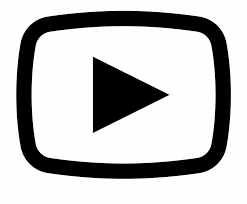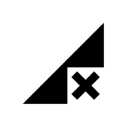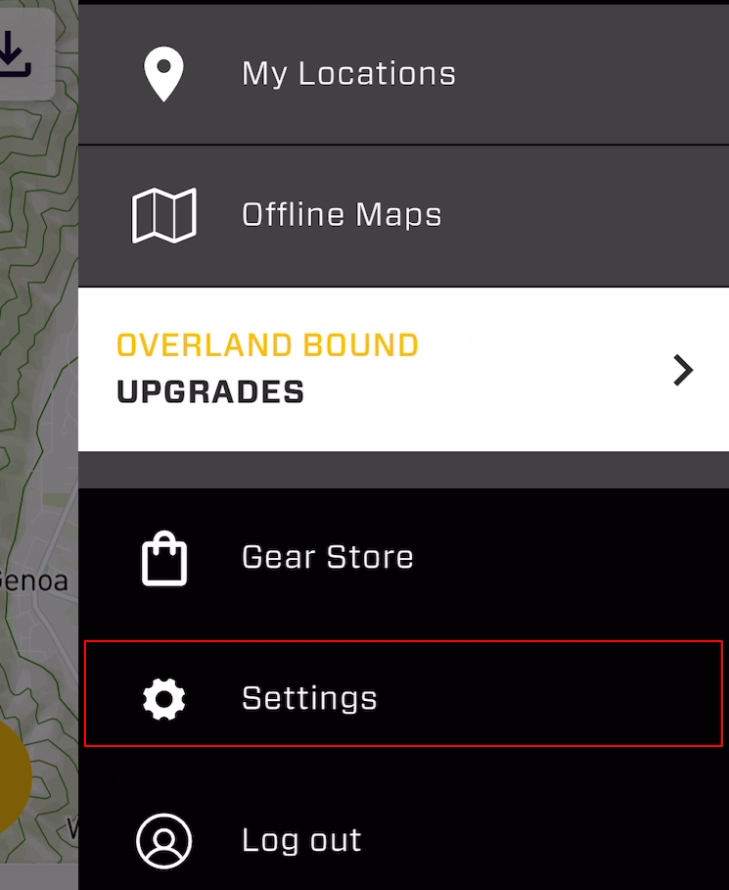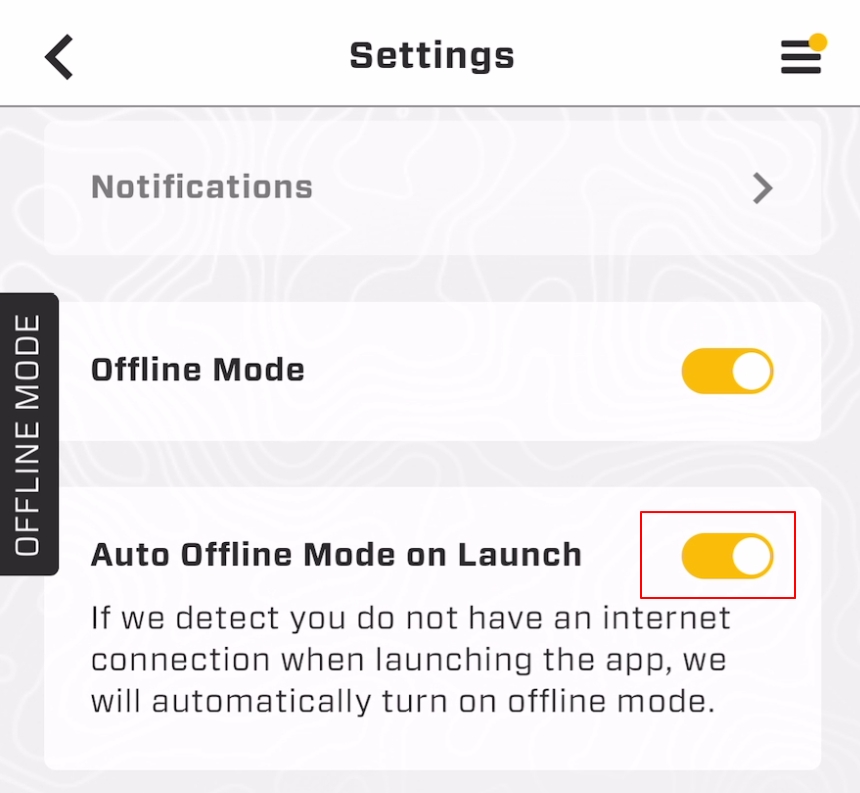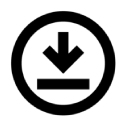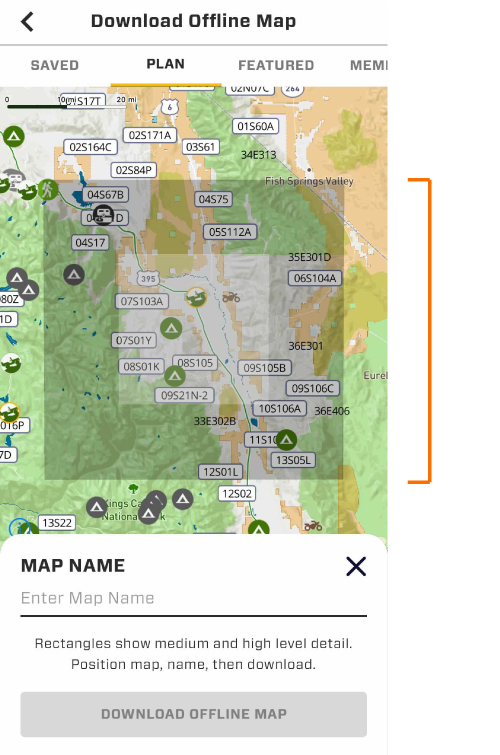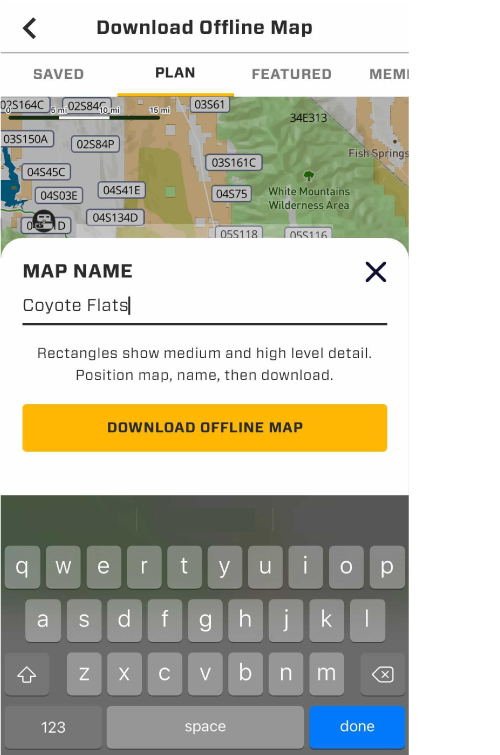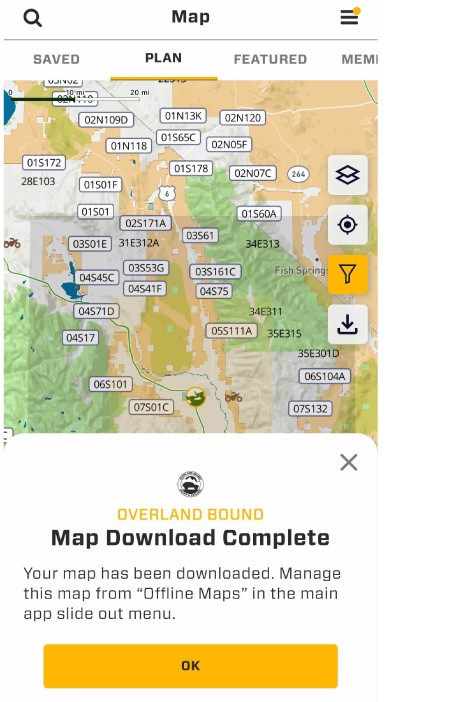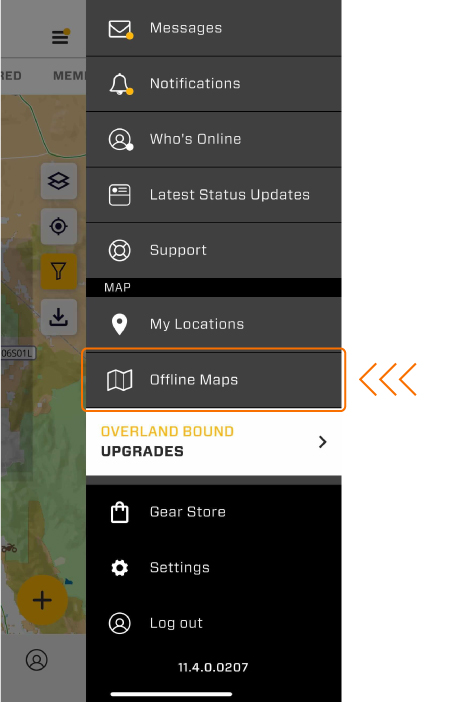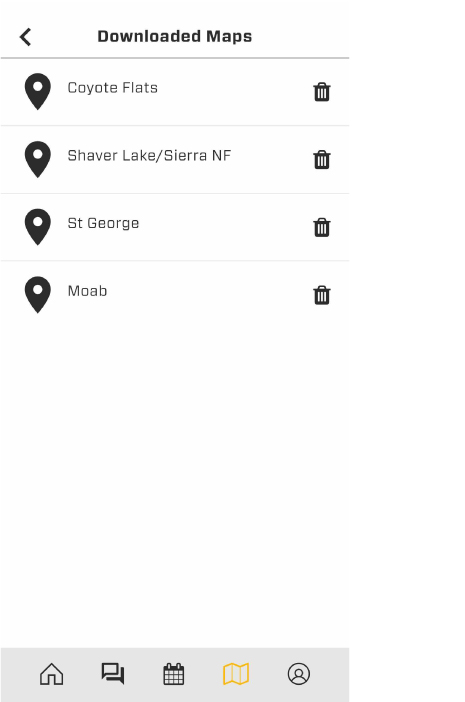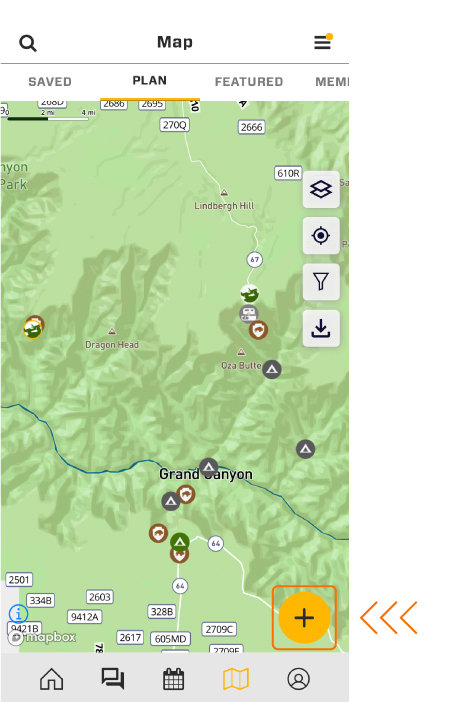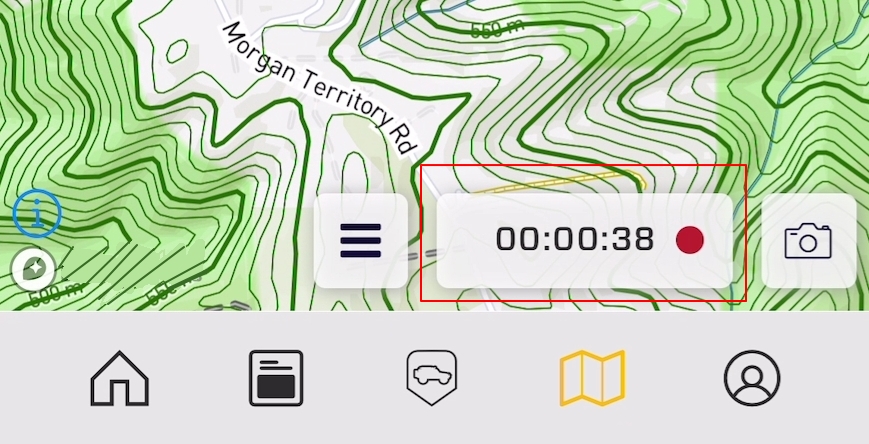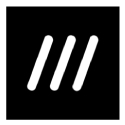Get ready for adventure! Overland Bound One Expedition Mode allows you to take your adventure further with essential expedition features necessary for travel off grid.
Expedition Mode requires an annual subscription and is available in iOS and Android.
Expedition Mode includes:
- Offline Mode – Use maps and navigate offline
- Offline Maps – Download maps for use without cell connection
- Track Recording – Record your off road route and telemetry
- Save Offline – Save location POI and Tracks while offline
- Download and Share GPX – Download or share any GPX track
- Upload GPX - Upload any GPX file for use in the app
- Offline 3 Word Navigation – Search and share 3 word locations offline
Let’s review the features and how to use them in the Overland Bound One app.
Let’s go!
Full Video tutorial available here.
Offline Mode
Traveling off-grid requires the ability to access information, save data and navigate with and without cell service or internet connection. Overland Bound One Expedition Mode has you covered for this both manually and automatically. You can make this selection in advance of your trip.
1. Offline Mode - Manual
1. Select “Settings” in the apps slide out menu.
2. Select “Offline Mode” to turn it off or on at any time.
A banner will appear on the map to remind you you are in Offline Mode. This mode will prevent the app from trying to connect, and will disable features that require cell service or internet connection. This allows you to use the map and navigate with a GPS signal built into your phone or tablet.
2. Offline Mode - Automatic
Automatic mode will put the app into Offline Mode if it is launched when there is no cell service or internet connection. It will also turn off Offline Mode if it is launched with cell reception.
To turn Automatic mode on, do so in settings:
Note: Auto Offline Mode will not dynamically go in and out of offline mode while in the app. If you are in offline mode and your phone or iPad connects to cellular data during your travels, it will not switch out of offline mode. Changes from offline to online mode while the app is running must be done manually.
Download Maps
In order to access maps and navigate without cellular or internet connection, you will need to download them in advance. Overland Bound One makes it easy by allowing you to download a wide range of map details from three places within the app:
- The Main Map
- A Rally Point Event location screen
- Off Road Trail with GPX file detail screen
1. Download from the Main Map
Center the map screen on the area you wish to download. The download button is on the right side of the screen.
Once you tap the download button, a grey square sized 50 miles X 50 miles will automatically appear to indicate the download area.
Type in a name for your map and select the “Download Offline Map” button to begin the download.
The 'download' icon will change to a circle that indicates the download progress.
You will receive a confirmation once the download is complete.
All details and information available while online will now be available for offline use. This includes topographic details, roads and highways and trails.
To access your saved maps, go to the slide out menu and select "Offline Maps".
All downloaded maps will be listed here for future use.
PRO TIP: Preparing for a trip or planning to venture into a new region? Add "Download Offline Map" to your pack out and prep check list.
Off Road Track Recording
Expedition travelers often go beyond the paved roads. Record your route to save for later, share with your friends, or just to find your way back! Track recording is easy in Overland Bound One, and records high resolution tracks accurate to 1 meter with telemetry information.
To record a track, go to the Map screen and select the “+” at the lower right of the map screen.
As soon as you select “Record Track”, the recording will begin and the record interface will appear.
There are three buttons, the stacked menu (1), the record duration button (2), and the photo button (3).
1. Stacked Menu
The stacked menu provides three functions:
Pause Recording – Pause the recording process. Re-enable to begin recording again.
Save Track – Stop recording and add track details, then save
Cancel Recording – Stop recording and return to the map without saving
You can close the menu and return to the map with no change.
2. Record Duration Button
Selecting the record duration button will do the following:
The recording details screen will open. This screen is meant to be open while driving to relay important navigation details if required.
Details include:
- Current Speed
- Heading
- Speed profile
- Elevation profile
- Distance travelled
- Duration
- Current location
- Pace
3. Photo Button
The photo button on the main map will create a thumbnail image for the recorded track while recording. This image will be visible in the track summary card and the details screen.
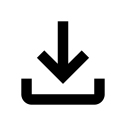
Save Tracks and POI Offline
You can save your POI and recorded tracks even if you are offline. You will see notifications informing you of your offline status. Once you reconnect with cellular reception or internet, a confirmation will appear once your locations are uploaded. This upload will happen automatically.
Why upload your locations? There are two primary reasons:
1. Location Backup
Your locations are saved regardless of the device you use to access the Overland Bound platform. You can even delete the app and install it at a later date. Your communications and your locations will exist just as you left them. Your locations will never be lost.
2. Sharing
You can save your locations as either private or public. If you save them as a public location, other members will see the location to help them on their journey. (Thanks in advance for that!)
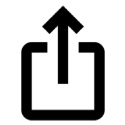
Download and Share GPX
If you have just recorded a track, or you are viewing other tracks uploaded by the community, you can download Offline GPX tracks to your device. You can also share them via txt, email, or any other means you have. The GPX download and share button is found throughout the Overland Bound One app.
Off-road Trail Details Screen
In every Off-road Trail detail screen, you will see the GPX download and share button. To share a GPX track, access the detail screen by selecting any Off-road Trailhead with a GPX track. Those with a GPX track are identified with a yellow trail line on the map.
Tap the Trail icon. Go to the details screen by tapping or swiping up on the summary card. Once in the detail screen, you will see the GPX share button under the map.
Rally Point Location Screen
The GPX share button also exists on Rally Point Event locations screens for any Rally Point event that contains a GPX track uploaded by the event creator. To access, select the Rally Point and go to the Location tab.
Three Word Navigation
Overland Bound One includes three word navigation, a superior way to communicate your location within 3 meters anywhere on the planet using just three words. You will find three word locations throughout the app.
You are able to use three word location when offline, just like GPS coordinates. If you receive a 3 word combination, you may use map search to locate that position on the map. Simply use the map search tool, and enter the three word combination with a period between each word. The results will show after the second period.
Technical questions or need troubleshooting help?
Please send an email to support@overlandbound.com and our member support team will make sure you're squared away.
Feedback or feature suggestion?
We welcome any and all feedback to help improve the user experience for our members. Please visit https://overlandbound.prodcamp.com/ and select the "Give Feedback" tab to submit yours. You can also find the latest release notes, and development roadmap to see what's in motion.