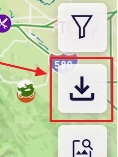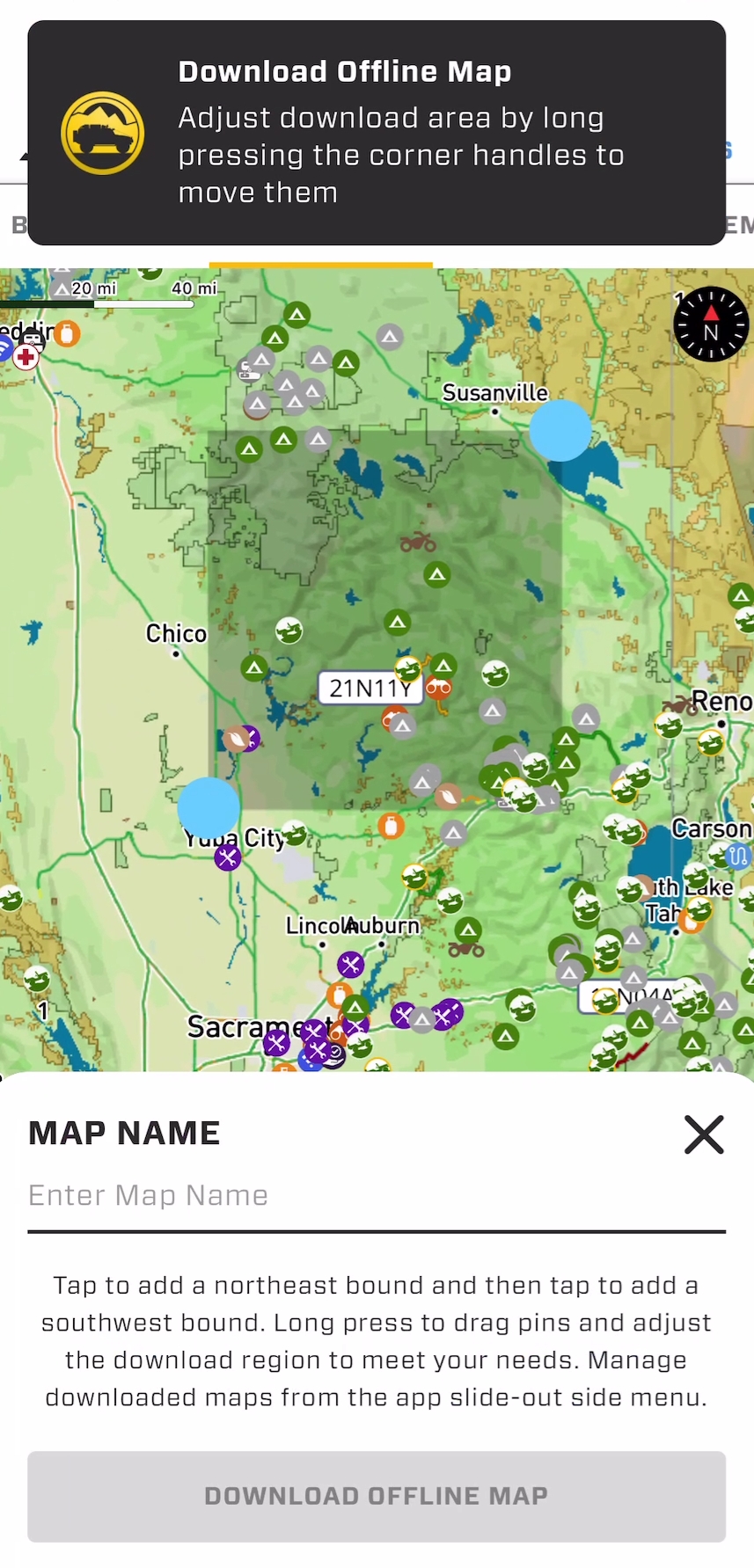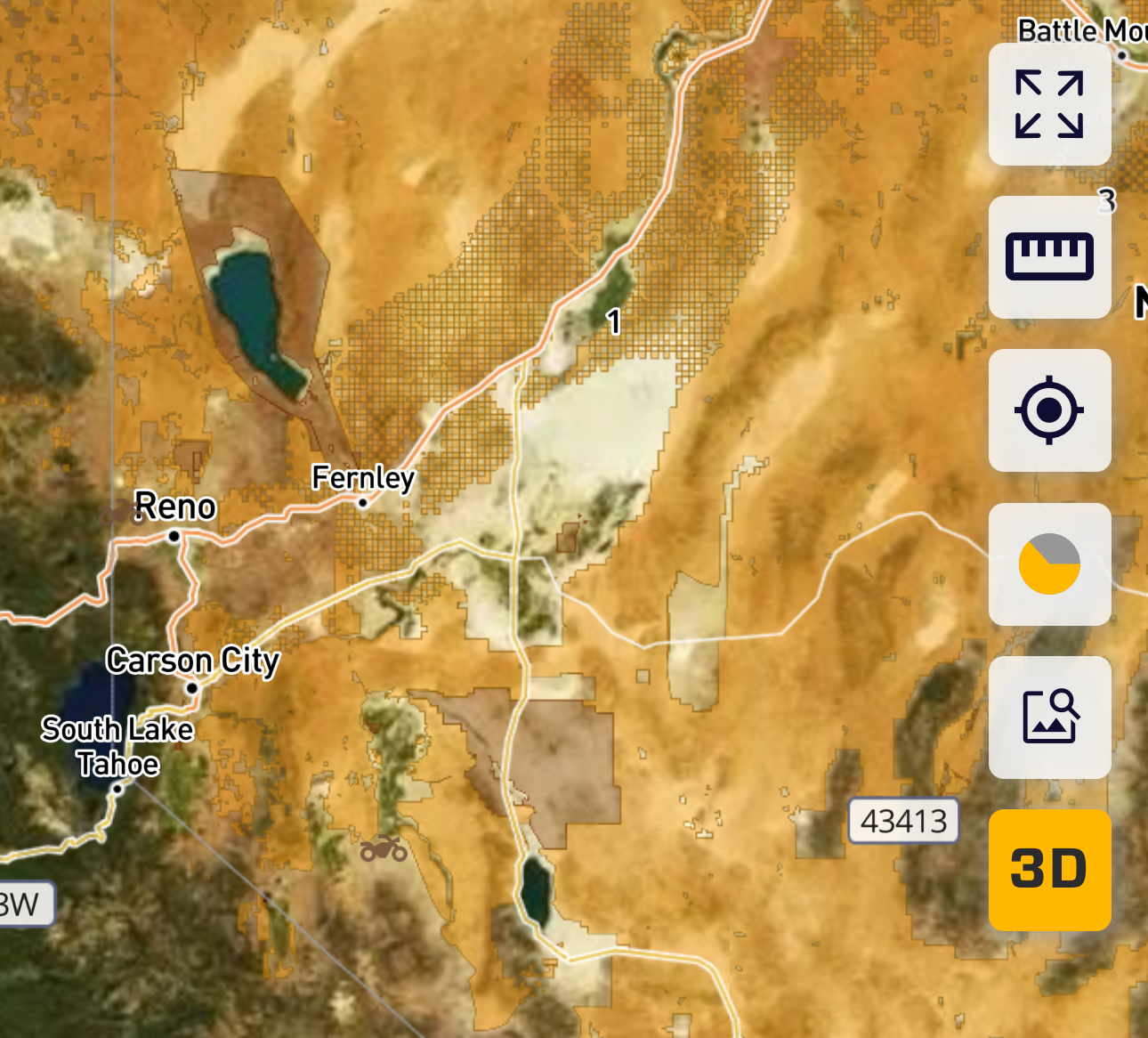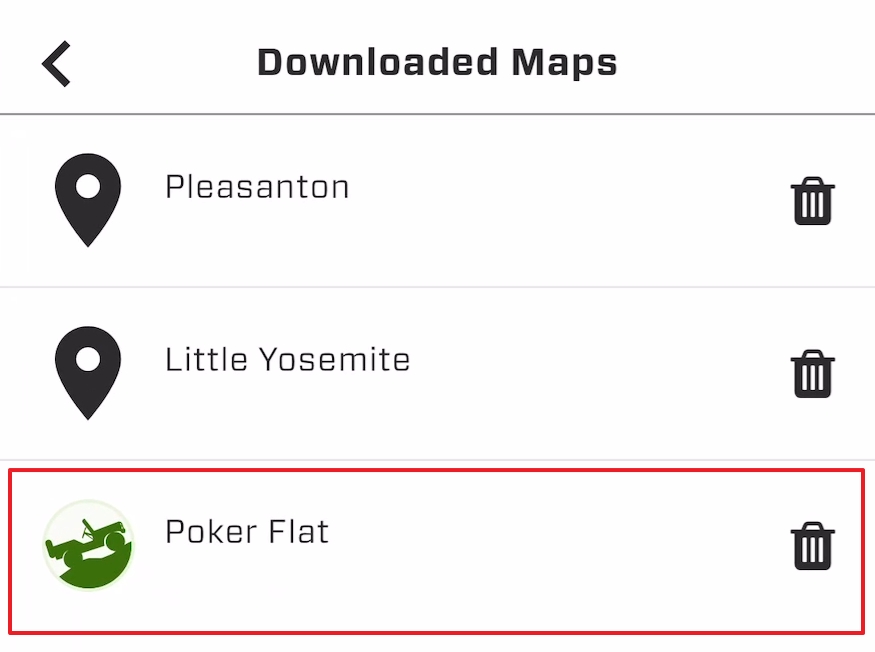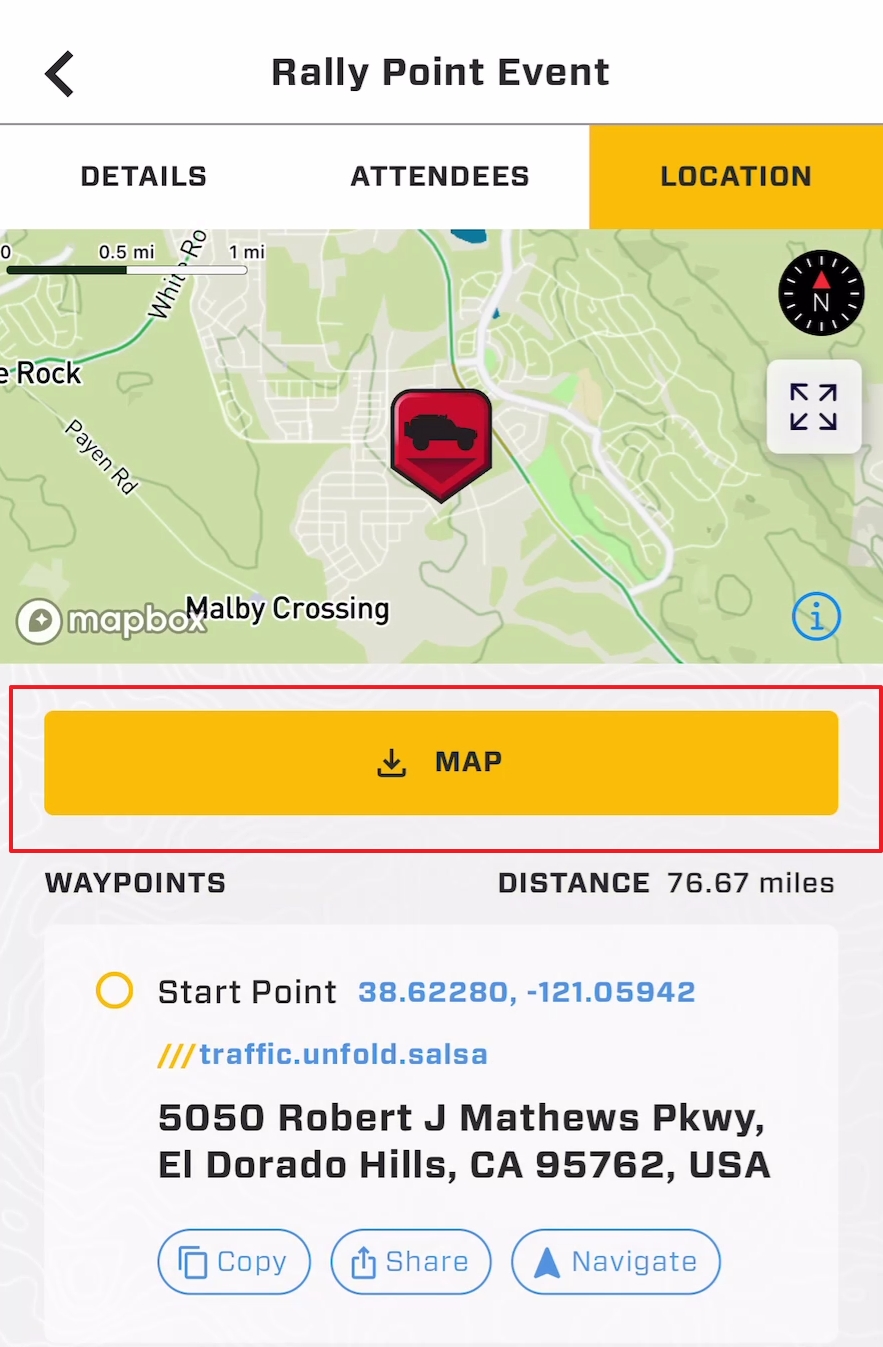Last updated March 11, 2024
Create Your Map Pack
Cell phone and internet reception are never guaranteed. Overland Bound One allows you to download sections of the Resource Map to access anytime offline. These downloaded maps are called Map Packs.
Open Overland Bound One and navigate to the Resource Map. You will see the Map Download button on the main map toolbar. Tap the download button to start the Map Pack download process.
Once tapped, you will see a grey rectangle and two blue drag handles.
How to create your Map Pack:
- Press and hold a corner pin to adjust and resize the download area
- You can pinch-zoom and move the map while you are in download mode
- The map will center and zoom to your download area when you adjust the handles
- Once you have the proper region selected, name your map
- Tap the "Download Offline Map" button
- The download button will change to a circle, and progress will be indicated in grey and gold while downloading
Your Map Pack download area will be indicated by a shaded rectangle overlayed on the map when zoomed into a region to help confirm that the data is there. When you zoom in for navigation, the rectangle is no longer visible and will not obscure your view.
You can load, manage, and delete your downloaded Map Packs in the Offline Maps section of the main menu slide out.
Overland Bound One does have map download limits, so occasionally deleting unused map packs will free up your quota. You can download them again at any time.
Creating a Map Pack from the Trail Details Card
Each Trailhead with GPX card on the map contains a trail details card. You have the option to download an Offline Map Pack directly from this card. The download automatically includes a 5 mile/8 kilometer buffer around the trail - no need to enter a Map Pack name or adjust the bounding box.
Map downloads of this type will also appear on the Offline Maps page from the slide-out menu, with a unique icon to indicate how it was downloaded. It will also have the trail name.
Create a Map Pack from Rally Point Event Pages
Each Rally Point contains event specific location details. On the location tab of an event announcement, you will also see a download button:
This button behaves in the same way as the Trail Details download method.
If no GPX route is attached to the Rally Point, a 50X50 mile square will be downloaded around the event start location.
If the event creator did include a GPX track, then the area around the GPX track for the Rally Point event will be downloaded.
The Offline Maps screen will include the events name, and an icon indicating it is an Event download.
Pro Tips
- Map Packs are huge. Depending on the area and size selected, downloaded maps can be 100MB to 500MB. If large maps are selected, they will quickly use up storage space on your phone.
- With the OB1 implementation of map downloads, it is easy to select a vast region. Be conservative to avoid running into a quota limit. You may be able to select a a county, but a state may give you a problem. Our recommendation is to download around the area you plan to visit.
- Download your Map Packs when you have good wifi for efficiency
- Map Pack downloads can take 1-5 minutes or more depending on how large an area you have selected
- You need to keep OB1 open and stay on the Resource Map while downloading. Your operating system may deprioritize the download process if the app is moved to the background, and the Map Pack download could be interrupted.
As always, please reach out to support@overlandbound.com if you have further questions!