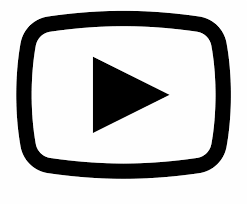Prefer a video app tutorial? Check it out here!
The slide out menu is available throughout the app with the exception of sub and detail screens. To access, select the three-horizontal-line icon on any screen.
This will open out the slide-out menu! the menu contains:
Messages
Access to your messages. This is a continually scrolling list. Think of messages as your private email communications between specific people on OB1.
Notifications
Notifications aka alerts let you know what is going on specific to you! Things like responses to your threads, trophies earned, or @ mentions throughout the app. For a full list of notification types, or to turn specific notifications off, go to the settings screen in this slide-out menu!
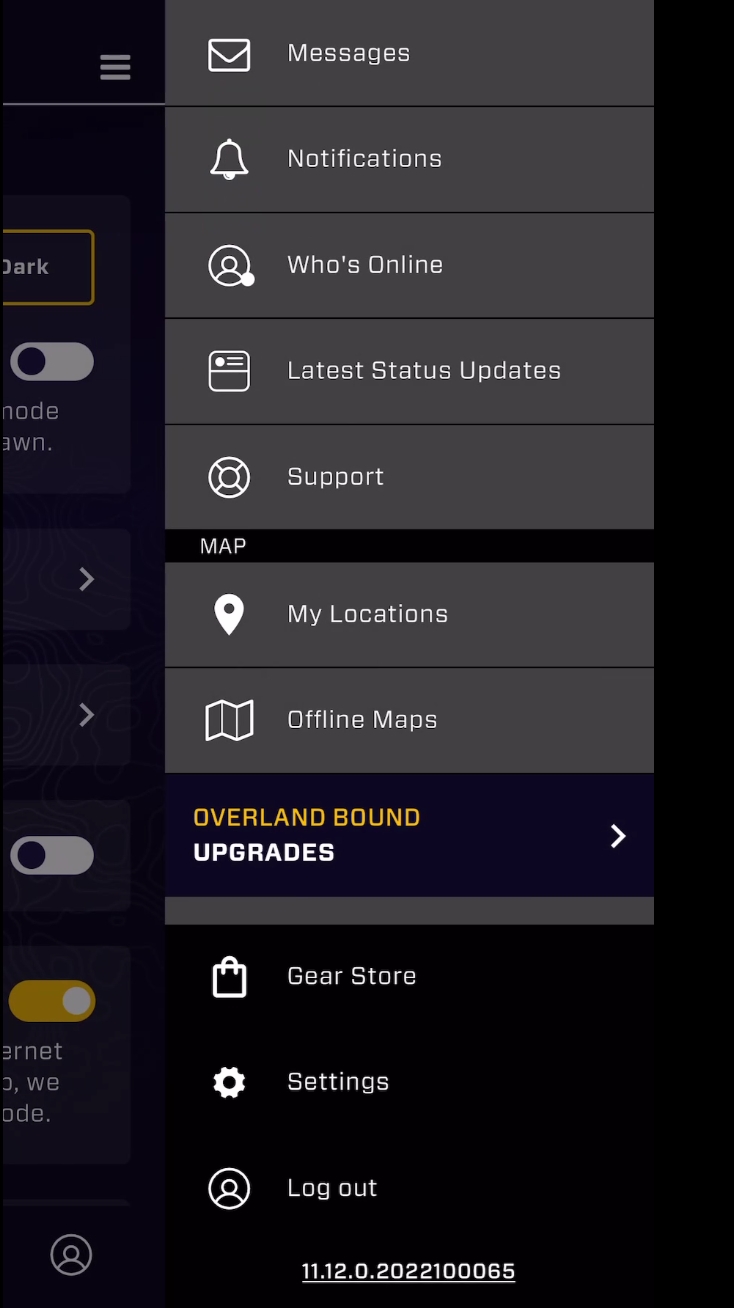
This is who is currently online. It may be useful in a help situation where a request is urgent.
Latest Status Updates
On your user profile screen accessed by the main app toolbar you can create a status update. This lists all of the communities status updates in chronological order. it also allows you to respond!
Support
A customer support link!
My Locations
My locations lists all of your POI locations added by you! This screen is also separated into three categories: Uploaded, Quick-Saves (local), and pending Upload (if you are offline). These topics are covered in the My Locations tutorial.
Offline Maps
A list of your offline map downloads which are listed in three categories: Main map download (Standard), Rally Point location download, and GPX area download.
Overland Bound Upgrades
This allows you to upgrade your Overland Bound Membership. The upgrades item will always display even if you are already subscribed. The reason for this is to provide valuable information about your subscription status.
Gear Store
This is a link to our popular gear store at store.overlandbound.com
Settings
Covered in another tutorial, this provides access to all of the settings allowing you to customize your app experience.
Log Out
Force a log-out. Login will be required to enter the app again.
App Version Number
For customer service, or to check that you have the latest version installed, this is the app version number. Long-pressing the version number will reveal the full version number. Tapping the full version number will will copy it to the clipboard. Any customer service request automatically includes your full version number.